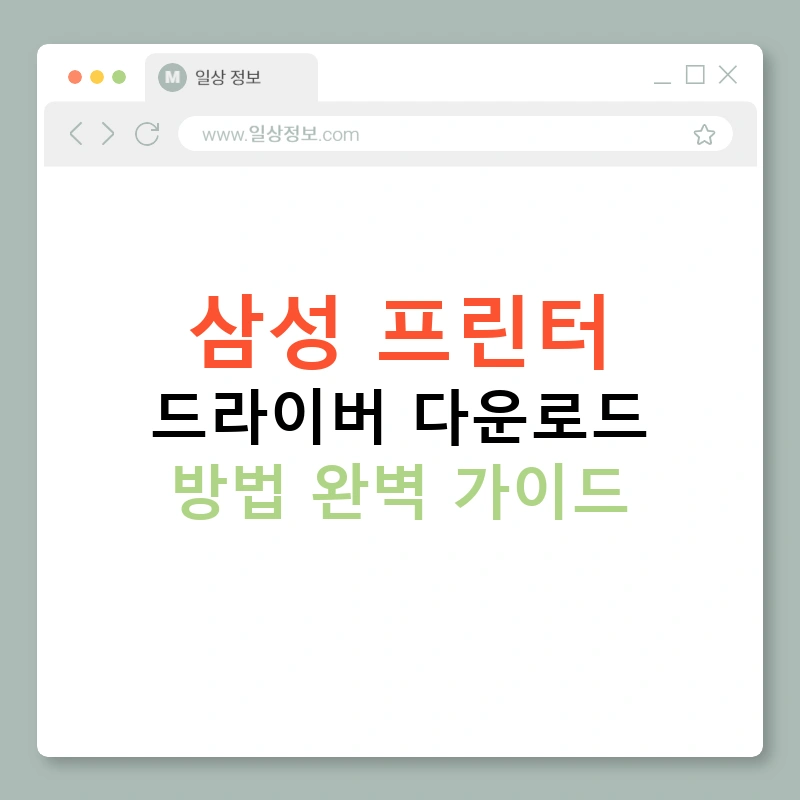삼성 프린터 드라이버 다운로드는 프린터를 최적의 상태로 사용하는 데 필수적입니다. 올바른 드라이버를 설치하면 프린터의 모든 기능을 효율적으로 활용할 수 있습니다.
이 문서는 삼성 프린터 드라이버를 다운로드하고 설치하는 과정을 단계별로 설명하며, 초보 사용자도 쉽게 따라 할 수 있도록 준비했습니다.
삼성 프린터 드라이버 다운로드 준비 사항
드라이버를 설치하기 전에 몇 가지 준비 단계가 필요합니다. 아래 조건을 확인하고 진행하세요.
📌 준비 단계
✅ 프린터 모델 확인: 프린터 본체에 부착된 라벨에서 모델명을 찾으세요.
✅ 운영 체제 확인: Windows, macOS 등 현재 사용하는 운영 체제를 확인하세요.
✅ 인터넷 연결: 안정적인 네트워크 환경이 필요합니다.
삼성 프린터 드라이버 다운로드 단계
삼성 프린터 드라이버 다운로드는 아래의 단계를 따라 진행하세요. 초보자도 쉽게 이해할 수 있도록 간결하게 정리했습니다.
💡 단계별 설명
- 웹 브라우저 실행: Chrome, Firefox 등을 사용해 브라우저를 엽니다.
- 삼성 공식 웹사이트 이동: 삼성 고객 지원 웹페이지에 접속하세요.
- 검색 창에 모델명 입력: 프린터 모델명을 입력하고 검색 결과를 확인합니다.
- 운영 체제 선택: 사용하는 운영 체제에 맞는 옵션을 선택하세요.
- 드라이버 다운로드: 적합한 드라이버의 다운로드 버튼을 클릭합니다.
삼성 프린터 드라이버 설치 방법
드라이버 설치는 간단한 과정으로 완료할 수 있습니다. 아래 단계를 순서대로 따라 하세요.
📌 단계별 설치 과정
✅ 다운로드 폴더 열기: 다운로드한 설치 파일을 컴퓨터에서 찾으세요.
✅ 설치 프로그램 실행: 설치 파일을 더블 클릭하여 실행하세요.
✅ 안내 따라 진행: 화면 지침에 따라 “동의” 버튼 클릭 후 설치를 완료하세요.
✅ 프린터 연결: USB 케이블이나 Wi-Fi를 통해 프린터와 컴퓨터를 연결합니다.
자주 묻는 질문
1. 삼성 프린터 드라이버는 어떻게 다운로드하나요?
답변:
삼성의 공식 웹사이트에서 모델명을 검색하여 해당 드라이버를 다운로드할 수 있습니다. 필요한 경우 고객센터를 참조하세요.
2. 드라이버 설치 중 문제가 발생하면 어떻게 해야 하나요?
답변:
⚠️ 문제 발생 시, 인터넷 연결 상태와 파일 손상을 확인하세요. 재설치 후에도 문제가 지속되면 삼성 고객센터에 도움을 요청하세요.
3. 삼성 프린터 드라이버는 정기적으로 업데이트해야 하나요?
답변:
네, 드라이버를 주기적으로 업데이트하면 최적의 성능과 호환성을 유지할 수 있습니다. 삼성 웹사이트에서 최신 정보를 확인 바랍니다.
4. 프린터가 드라이버를 인식하지 못합니다. 해결 방법이 있을까요?
답변:
프린터가 드라이버를 인식하지 못하면 USB 케이블 연결 상태와 Wi-Fi 네트워크 설정을 확인하세요. 필요 시 드라이버를 삭제 후 재설치를 진행합니다.
결론
삼성 프린터 드라이버 다운로드는, 프린터 성능을 최대로 활용하기 위해 필수적인 작업입니다. 올바른 드라이버 선택과 정기적인 업데이트를 통해 안정적인 프린터 사용 환경을 유지하세요.